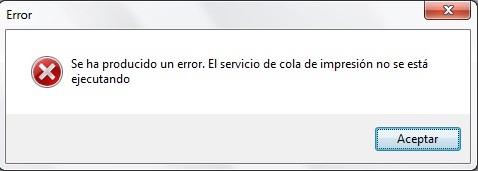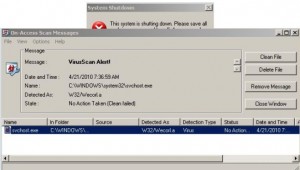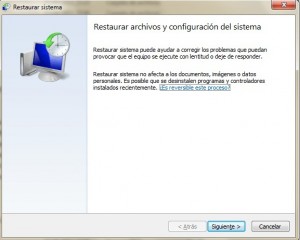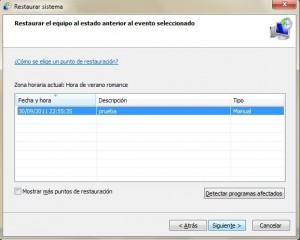Categorías
Etiquetas
AYUDATECNICOS.COM
Informacion para Tecnicos de Sistemas y Microinformatica
No inicia Servicio de Cola de Impresion y no hay iconos en la carpeta de Impresoras
Despues de un apagado erroneo, una recuperacion de sistema o de un problema con algun virus podemos tener una degradacion de algun fichero de sistema asociado a algun servicio, el cual no se iniciara en nuestro sistema, ocasionando alguno de los siguientes sintomas:
- No puede imprimir y no aparece ningún icono de impresora al hacer doble clic en el icono Impresoras y faxes del Panel de control.
- Al intentar utilizar el Asistente para agregar impresoras, recibe un mensaje de error similar al siguiente:
” No se puede completar la operación “.
- Se detiene el servicio Cola de impresión y ni siquiera se inicia después de reiniciar el equipo.
- Cuando intenta iniciar manualmente el servicio Cola de impresión, aparece un mensaje de error similar al siguiente:
” Error 5: Acceso denegado “
El problema suele que esta dañado el servicio de Cola de Impresion.
Para resolver este problema, seguir estos pasos:
- Haga clic en Inicio y en Ejecutar, escriba %windir%system32 y haga clic en Aceptar.
- Haga clic con el botón secundario en spoolsv.exe y, a continuación, haga clic en Cambiar nombre.
- Escriba un nombre para renombrar el archivo, ejemplo oldspool.exe y presione ENTRAR.
- Inserte el disco de Windows XP en la unidad de CD o DVD del equipo. Mantenga presionada la tecla MAYÚS cuando introduzca el disco para impedir que el programa de instalación de Windows XP se inicie automáticamente.
- Haga clic en Inicio y en Ejecutar, escriba expand unidad de CD: i386spoolsv.ex_ %windir%system32spoolsv.exe y, a continuación, haga clic en Aceptar.Notas aclaratorias
- Asegúrese de que hay un carácter de espacio en blanco entre “spoolsv.ex_” y “% windir%.”
- Unidad de CD representa la letra de la unidad de CD o DVD que contiene el disco de Windows XP. Por ejemplo, si la letra del CD o DVD es E, escriba lo siguiente y, a continuación, haga clic en Aceptar:
expand E:i386spoolsv.ex_ %windir%system32spoolsv.exe
- Reinicie el equipo.
Ya podemos agregar Impresoras desde el servicio de Impresoras y Faxes.
Posted in Sistemas Operativos, Software
No se puede ejecutar Windows Update
Ultimamente me estoy encontrando muchos problemas en Antivirus, ya sea Mcafee, Kaspersky, Nod32, etc… que se superan al tener actualizado el sistema operativo con los ultimos parches de seguridad. El tipico aviso cada 3 minutos de Mcafee en el puesto del proceso Svchost.exe infectado te puede sacar de tus casillas, si es que alguna vez lo has estado.
Lo malo de esto es que al ir a actualizar nos encontramos con que Windows Update nos da un error de conexion y no actualiza.
Si el antivirus o antispyware residente no puede solucionar esto ( la mayoria de las veces ), hay un par de herramientas que suelen funcionar muy bien, las dos creo que son de libre distribucion, decirme si me equivoco.
- Busca en Google Downadup Removal Tool , es una herramienta de Symantec que a mi personalmente me ha sacado de bastantes apuros. Os dejo un enlace que actualmente aun funciona .http://www.symantec.com/security_response/writeup.jsp?docid=2009-011316-0247-99
- La otra herramienta es TDSSKiller.exe de Kaspersky, elimina los rootkit muy eficientemente, cada vez que lo ejecutas va a buscar si existe una actualizacion, el enlace actual es http://support.kaspersky.com/faq/?qid=208280684 , si no ya sabeis San Google.
- Una soluccion que tambien funciona cuando no se tiene prisa y se tienen recursos, es la de montar el Disco Duro como esclavo en un sistema que tenga proteccion antivirus actualizada y escanear la unidad para eliminar cualquier infeccion.
Posted in Software
Restaurar Sistema
La opcion Restaurar Sistema de Windows Xp, Windows Vista y Windows 7 sigue siendo una opcion que mucha gente no utiliza cuando tiene algun problema despues de una instalacion, o si ha tenido algun desastre tipo virus o apagado incorrecto del sistema.
1. Aseguremos que la opcion de Restaurar sistema esta activa en las unidades que tenemos que restaurar, si fuera que no la activariamos para una proxima vez, la actual ya no valdria, puesto que el cambio ha sido anterior a la activacion.
2. Una vez dentro elegiremos el punto de restauracion a la fecha que nosotros consideremos mas fiable, mas vale irse a un punto lejano al problema, los Datos no son alterados por la restauracion, solo Configuracion y programas. Segun si usamos Windows 7 o Windows XP cambiara la pantalla de eleccion.
3. Si la restauracion ha sido correcta reiniciara el sistema y saldra una ventana con la noticia de Restauracion Realizada Satisfactoriamente. Si no fuera asi podriamos elegir otro punto de Restauracion, ya sea inducido por nosotros o creados automaticamente por el sistema antes de cualquier cambio efectuado.
4. Hay que avisar que si cuando se creo el punto de restauracion teniamos algun disco/stick USB o mapeada alguna unidad de Red, lo mas seguro que si actualmente no la tenemos conectada nos de un error en la restauracion.
Posted in Sistemas Operativos, Software
Reinicios Aleatorios de CPU
Una CPU que se reinicia es siempre dificil de diagnosticar. Si el equipo se apaga en vez de reiniciarse, casi siempre es por causa Termica, vease ventiladores sucios o F.A defectuosa. En cambio si es un reinicio aleatorio y no es posterior a ninguna actualizacion ni a ninguna instalacion de Drivers, estaremos en la duda de si la Memoria falla o es la placa Base la que esta averiada. Si el reinicio es muy continuo la prueba de quitar toda la RAM dejando un DIMM cada vez para probar todos los modulos es sencillo, pero si los reinicios son mas esporadicos, podemos guiarnos si los condensadores que hay alrededor del disipador del Procesador o los de la toma de alimentacion de la placa estan “sudados”, osea en mal estado.
El diagnostico visual con este dato es muy sencillo y casi siempre acertaremos cambiando Placa Base.
Posted in Hardware
Recuperacion Icono Mostrar Escritorio en Windows XP
Alguna vez nos hemos encontrado con que un usuario de dedo rapido ha eliminado el icono de mostrar escritorio desde el inicio rapido de la barra de Windows XP. La soluccion pasa por seguir estos pasos:
1º Abrimos el Bloc de Notas.
2º Copiamos o escribimos lo siguiente:
[Shell]
Command=2
IconFile=explorer.exe,3
[Taskbar]
Command=ToggleDesktop
3º Guardamos el archivo como mostrar escritorio.scf dentro de la carpeta C:Documents and SettingsMiNombreDatos de programaMicrosoftInternet ExplorerQuick Launch
Donde MiNombre sera el nombre del perfil de usuario que ha eliminado el icono, por ejemplo Juan.
Suerte y dejar una copia en otro sitio, porque el que lo elimina una vez es casi seguro que repite.
Posted in Sistemas Operativos
Hello world!
Welcome to WordPress. This is your first post. Edit or delete it, then start blogging!
Posted in Uncategorized